アメリカのAmazon Associatesに登録!
- 2022.02.19
- レビュー
このブログではアメリカのことを紹介していることもあり、せっかくならアメリカのAmazonのアフェリエイトプログラムで収益化できたほうがいいかな、と思い登録しました。
登録に必要な内容は本当に簡単なものだし、なんと審査がないので、登録後すぐに使えるようです。
そして登録自体も30分もかからないと思います。
ちょちょっとやれば10分くらいかな。
というわけで、登録の流れを紹介したいと思います。
- Amazon Associatesサイトを開く
まずは、Amazon Associatesのサイトに行きます!リンクは下記です。
https://affiliate-program.amazon.com/
そうするとこんなページに行きます。
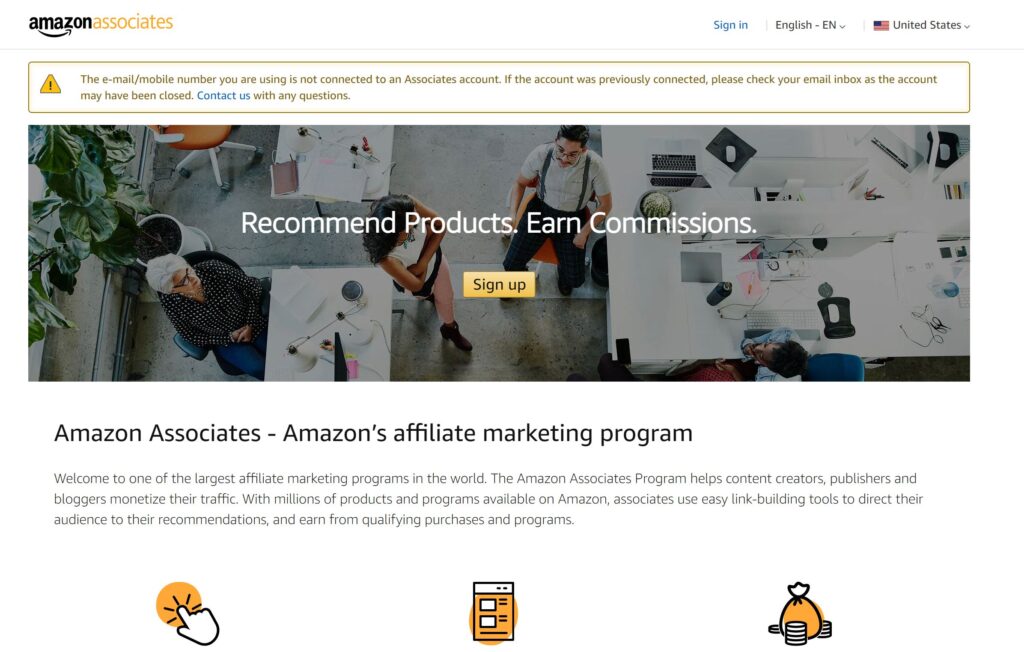
私はアメリカのAmazonのアカウントを持っているので、「Sign in」という右上のボタンを押すとログインする画面になりました。
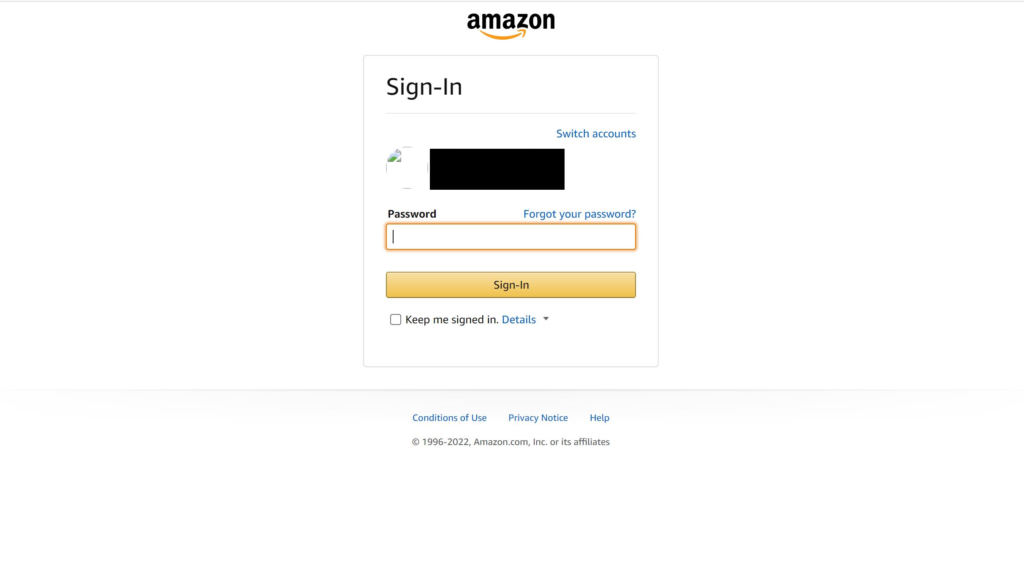
ログイン後、また最初の画面になぜか戻りましたが、最初の画面の中央当たりの「Sing up」というボタンを押すと下記のように、私の名前と住所が表示されました。
どうやらログインできていたみたいです。
下記のようにと言っても黒塗りにしているのでわかりにくいですが、その部分に私の情報が入っていました。
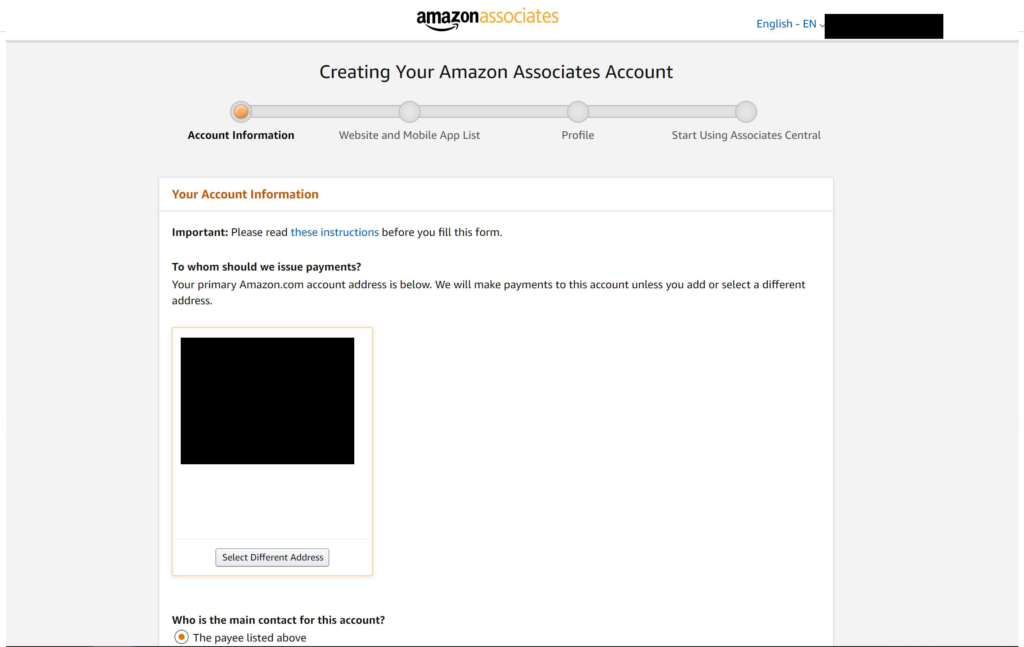
この情報でよいか?みたいなことが書いてあるのと、13歳以下を対象にしているか?という質問があるので、それを選択して次に進みます。
- サイトの情報入力
次にサイトの情報を入力していきます。
普通のブログなら、左側の「Enter Your Website(s)」に入力します。
最大50個まで登録できるようですね。
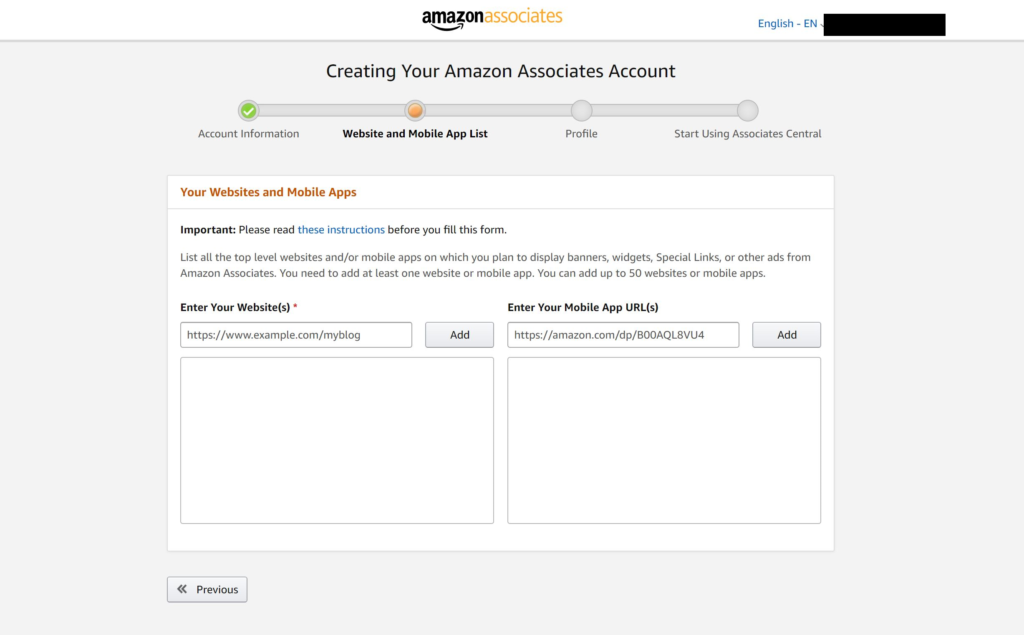
入力したら次に進みます。
このAssociatesで使いたいIDを聞かれるので好きなIDを入れます。
記号はダメみたいです。
下の方ではさらにブログの情報を聞かれます。
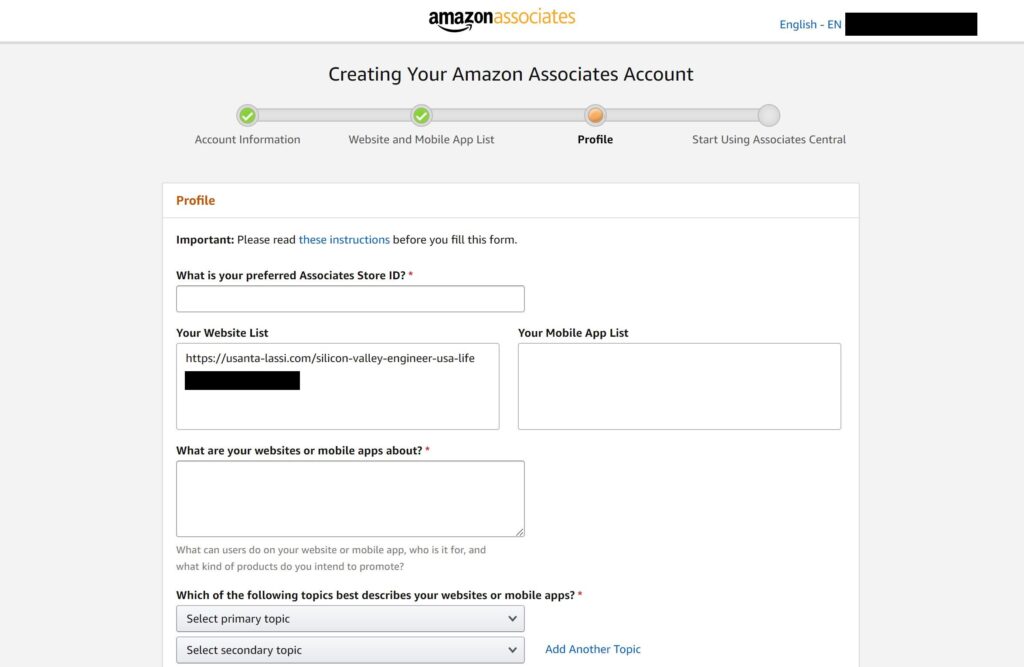
質問は下記でした。
What is your preferred Associates Store ID? * (アソシエイトストアIDは何にしますか?) 文字入力が必要。
What are your websites or mobile apps about? * (ウェブサイトやモバイルアプリは何についてのものですか?) 文字入力が必要。これ以降は全て選択形式です。
What can users do on your website or mobile app, who is it for, and what kind of products do you intend to promote?
Which of the following topics best describes your websites or mobile apps? *
(そのサイトで、紹介したい製品はどれですか?)
Which of the following topics best describes your websites or mobile apps? * (そのサイトが紹介しているトピックは何ですか?)
What type of Amazon items do you intend to list on your websites or mobile apps? * (そのサイトにあるAmazonの商品の種類は何ですか?)
What type are your websites or mobile apps? * (そのサイトの種類は何ですか?)
How do you drive traffic to your website(s)? * (そのサイトにどうやって集客していますか?)
How do you utilize your websites and apps to generate income? * (そのサイトの収益はどうやって生み出していますか?)
How do you usually build links? * (リンクはどうやって作っていますか?)
How many total unique visitors do your websites and apps get per month? * (1ヶ月当たりのサイトの訪問者はどれくらいですか?)
What is your primary reason for joining the Amazon Associates Program? * (このプログラムに参加する理由はなんですか?)
How did you hear about us? * (このプログラムをどこで見つけましたか?)
質問は以上ですが、この画面を完了するのに最後によくある画面の文字を入力するやつが出てきたのですが、なぜか絶対あってるのに先に進めないし、違う画像にしようとして「Try a different image」を押しても画像が更新されませんでした。
ChromeからアクセスしていたのをEdgeに変えたらちゃんとできました。
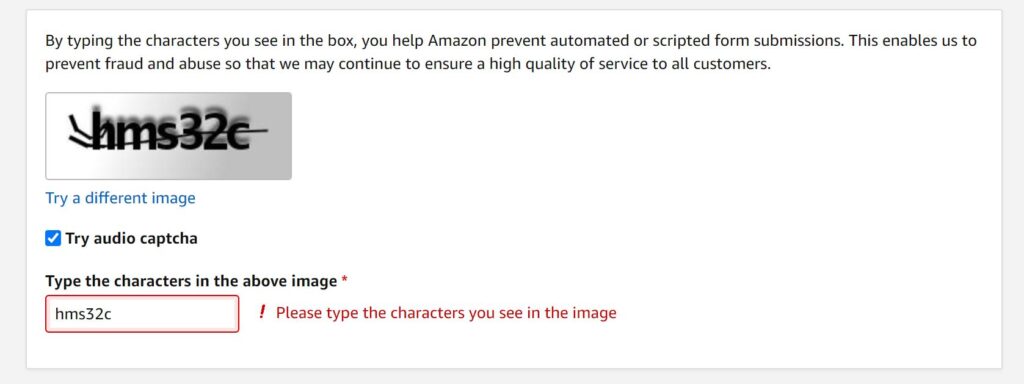
- 登録完了
これで、先程登録したIDにて登録され、AssociateのIDが発行されます!
IDは先程登録したIDの後に「-(数字)」がついてました。
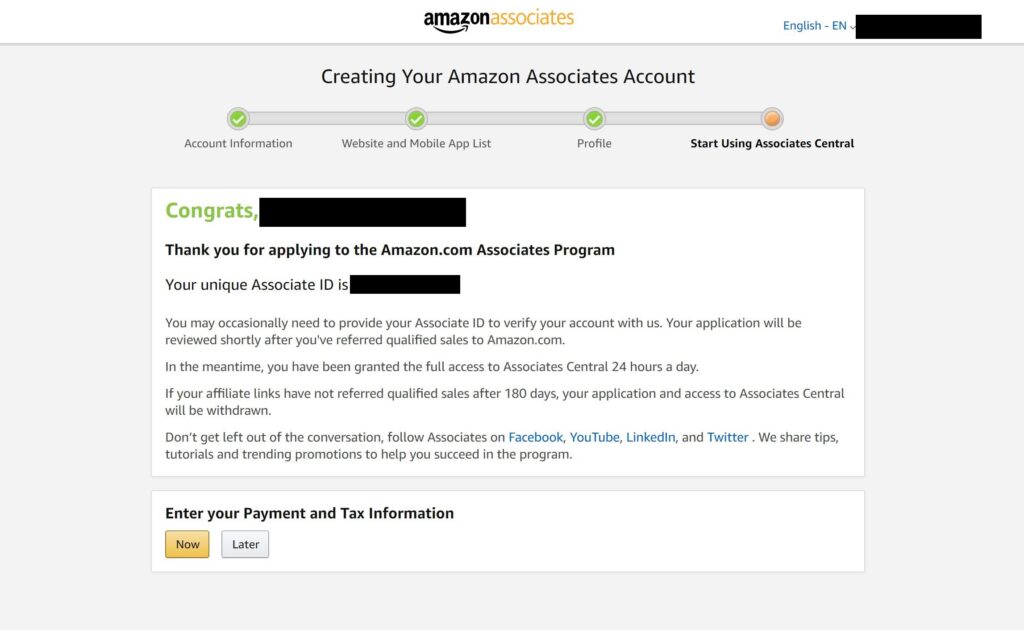
ここまででいったん登録は完了ですが、さらに支払い情報や税金情報も続けて登録できるので、登録したければ、「Now」を押して進めていきます。
後でする場合は「Later」を押せばよいはずです。
- 2段階認証設定
次に2段階認証の設定で電話番号を登録します。
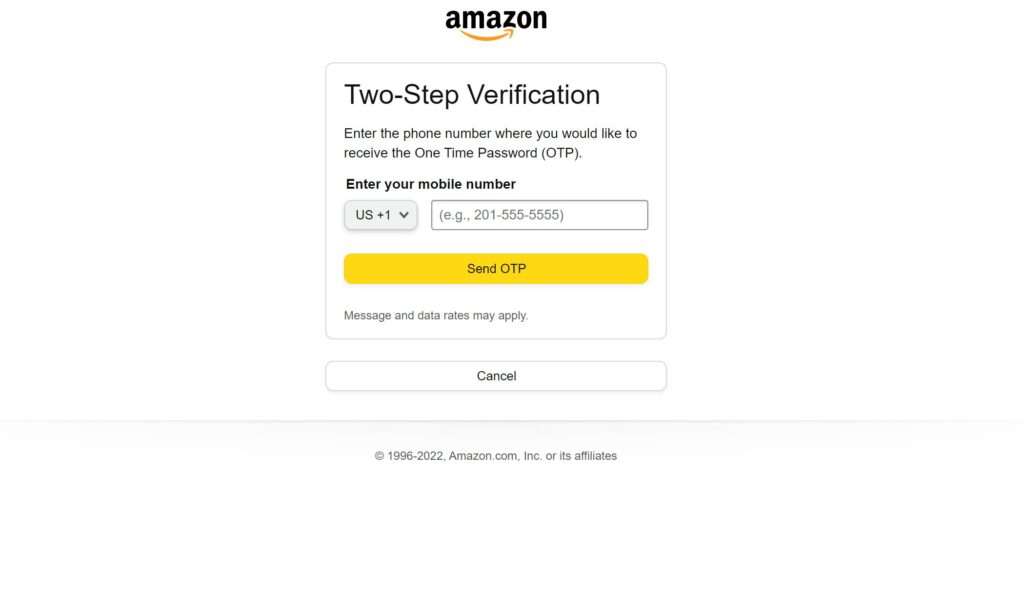
電話番号を入れて「Send OTP」を押すとすぐに番号が届くのでそれを入力します。
- 支払い方法登録
支払い方法を登録します。
上から、「銀行振り込み」、「Amazon gift card」、「小切手」になります。
小切手だけは$100以上からの出金になるみたいです。
私は受け取った感がほしくて小切手にしました。
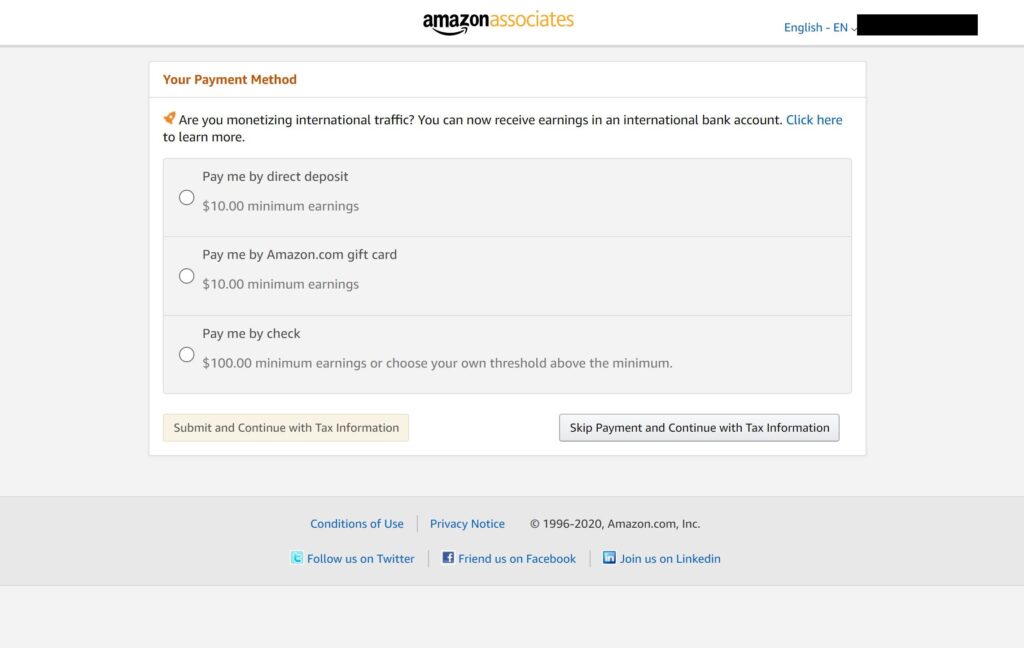
- 税金情報
こちらは収益になるので確定申告が必要になるので税金情報を入力していきます。
難しい質問はなく、名前や住所を入れていくだけです。
私はグリーンカードを持っていることもあり、入力するのは名前と住所とSSNくらいでした。
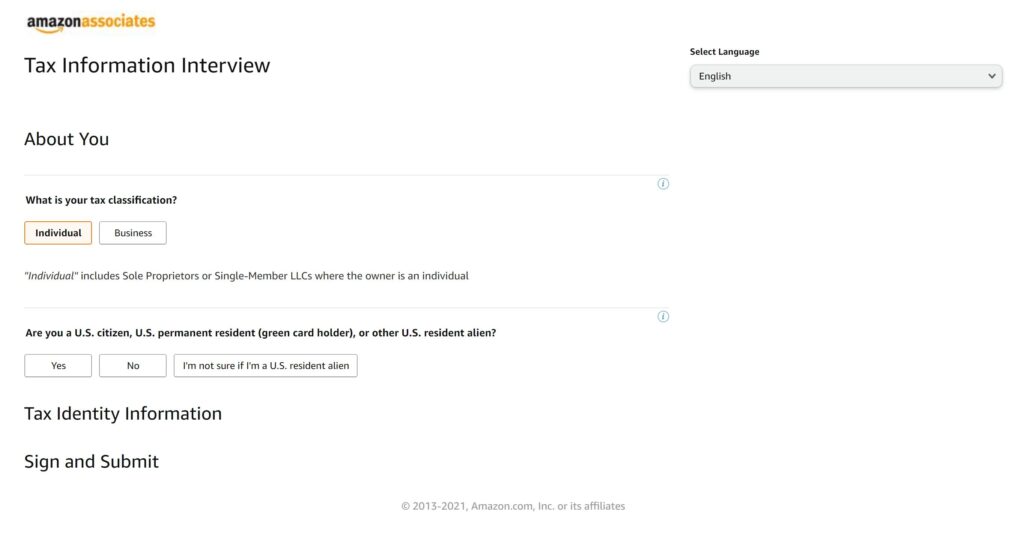
入力して次に進むと下記のように完了の画面がでます。
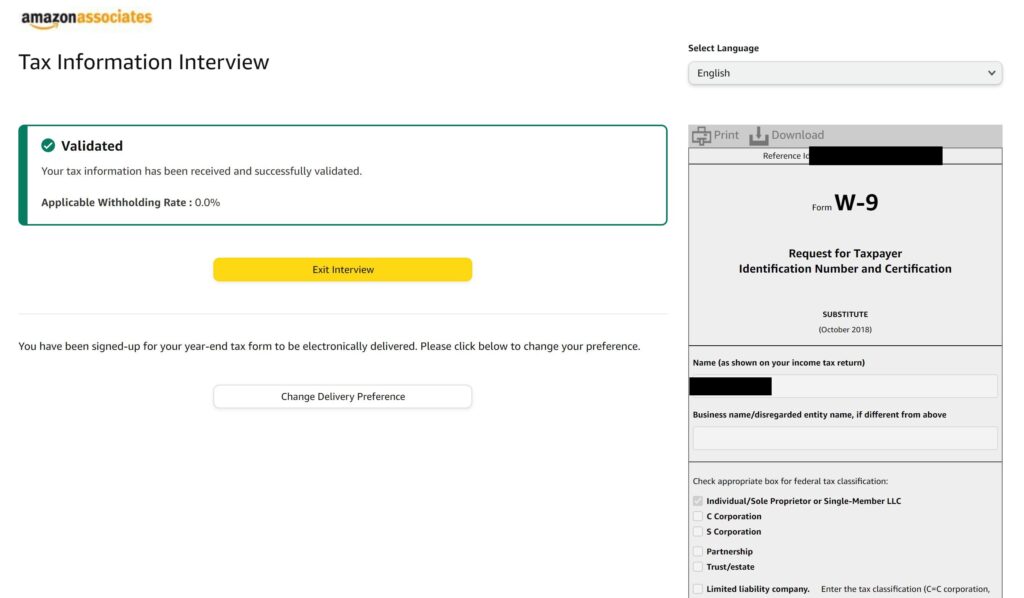
以上となります!!
簡単ですよね!?
というわけで、気になっている方は簡単に登録できるのでぜひやってみてください!
-
前の記事

Supreme SS22 ついに販売開始! 2022.02.18
-
次の記事
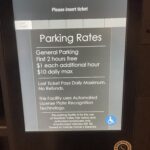
San Joseの大型ショッピングモール Westfield Valley Fairの駐車場がついに有料へ 2022.02.20
コメントを書く